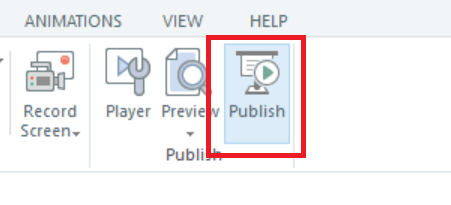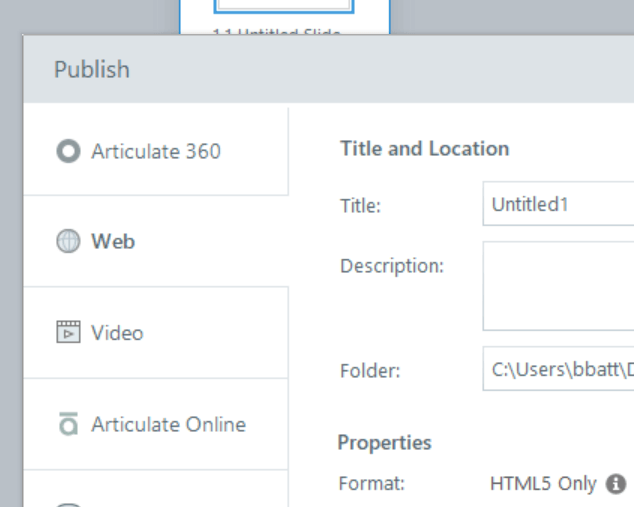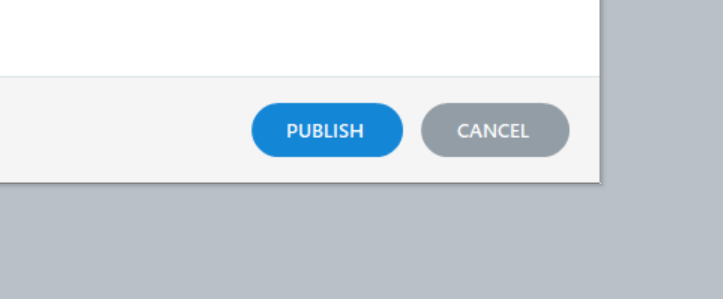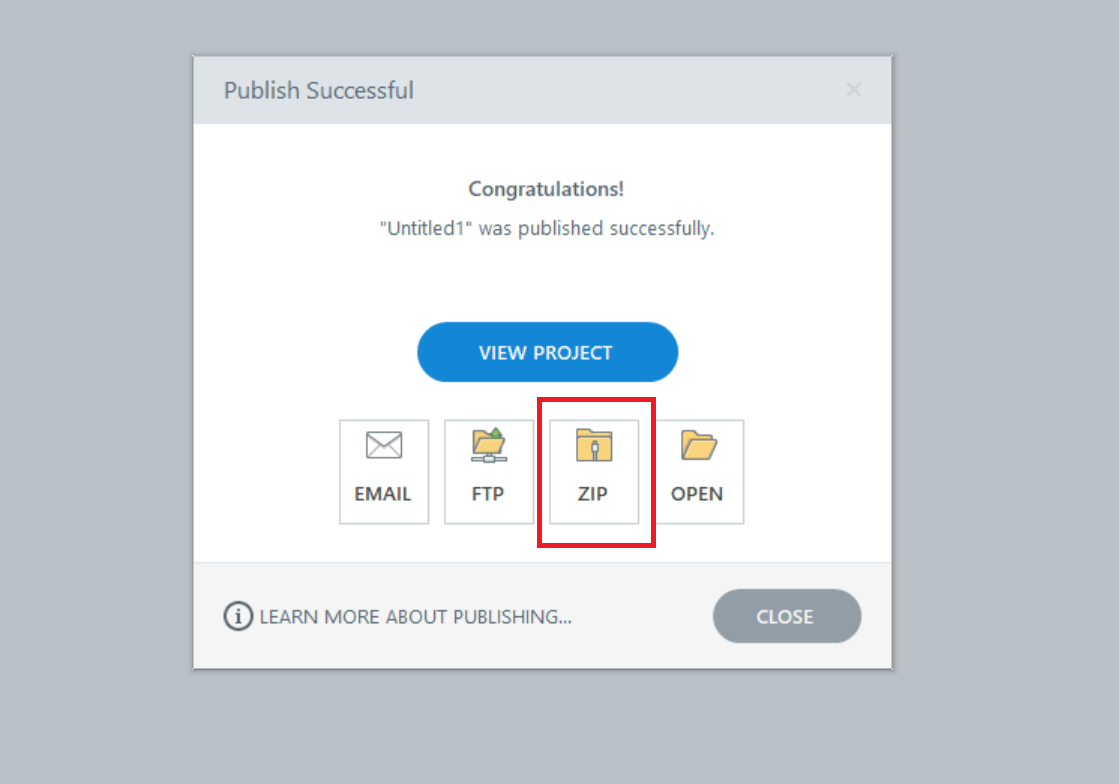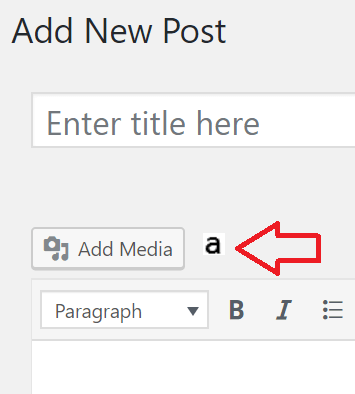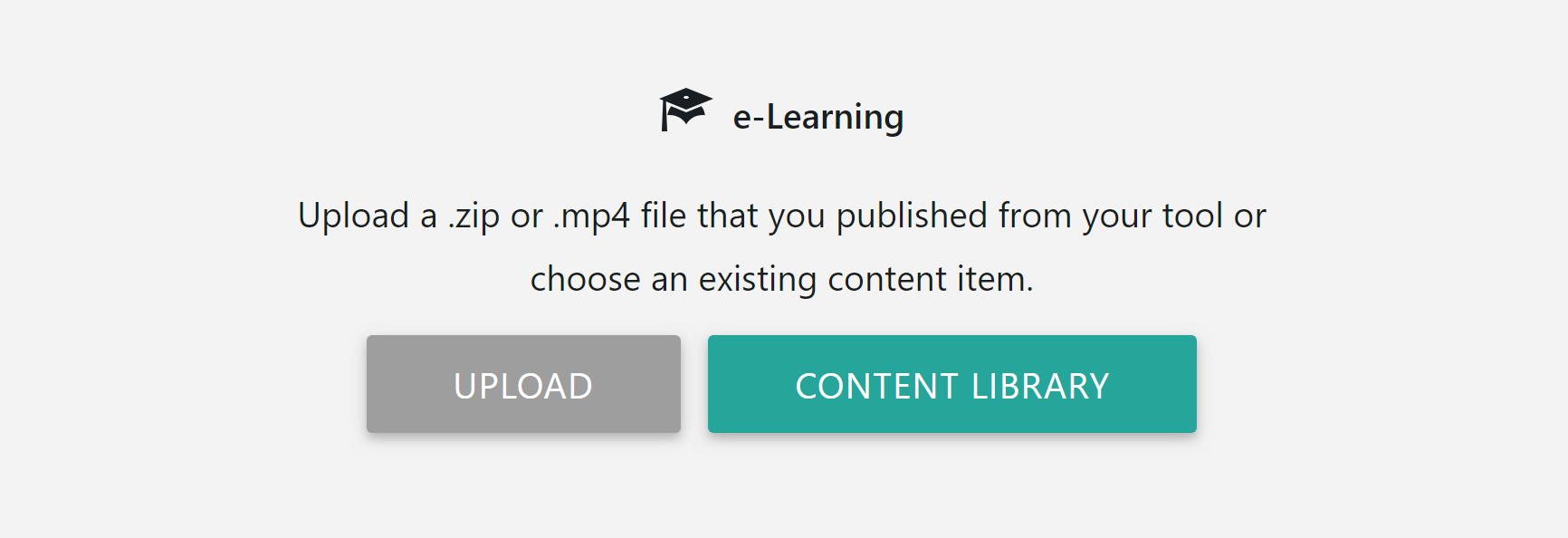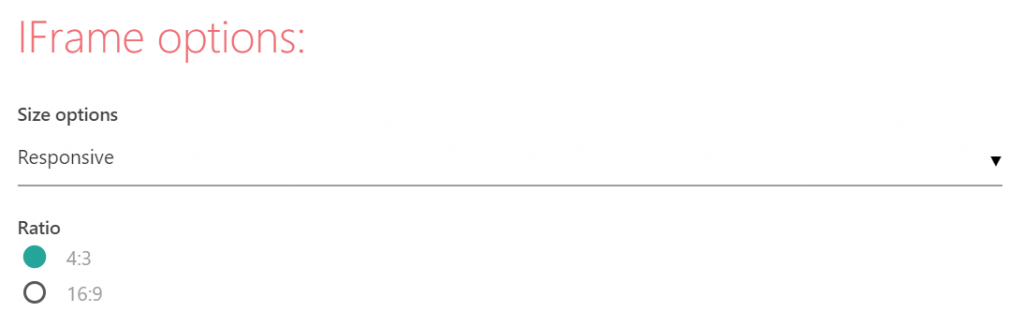Looking to insert or embed Articulate Storyline content into your WordPress site? In this article, we’ll show you how easy it is to publish content from Articulate Storyline as a .zip file and upload it to your WordPress website.
(Note: It doesn’t matter which version of Storyline you’re using. The steps are very similar.)
Applies to:
Articulate Storyline 360
Articulate Storyline 3
Articulate Storyline 2
Articulate Storyline 1
Step 1
Open your course in Storyline and click Publish:
Step 2
Click on Web. The Wordpress Plugin that we’re going to use only needs your published .zip file. This makes it really easy to upload your content to WordPress.
Step 3
Click on Publish at the bottom of the window:
Step 4
After publishing is complete, click on ZIP and save the file on your machine to a location you will remember:
You’ll now have a single .zip file that we’ll upload into WordPress.
Step 5
Login as an admin into your WordPress site.
Step 6
Click on Plugins > Add New > Click on Upload Plugin
Step 7
Manually install the “Insert or Embed Articulate Content into WordPress Plugin” plugin file from: https://www.elearningfreak.com
Step 8
After installing and activating the plugin, create a new Post or Page in WordPress.
Step 9
The plugin will add a new toolbar icon (the letter ‘a’) next to the ‘Add Media’ button on the Edit Post and Edit Page pages. Click on that icon to start the upload process.
If you’re using the Gutenberg editor, you’ll see an e-Learning Block:
Step 10
Click on the “Choose Your ZIP File” or “Upload” button and then select the .zip file that you published earlier from Storyline. Click on the Upload button.
Step 11
After the upload completes, select either IFrame, Lightbox, Link that opens in a new window, or Link that opens in the same window.
If you select IFrame, we recommend choosing to insert it as a Responsive IFrame in the IFrame Options section. This ensures that your content looks great no matter what theme you’re using.
If you select Lightbox, be sure to select the option to Disable Scrollbars.
Step 12
After selecting other available options, click on Insert Into Post. A small shortcode is inserted into your post or page. Click on Preview and enjoy seeing your Storyline content displayed perfectly on your WordPress website.
That’s it! You’ve successfully uploaded your Articulate Storyline course into your WordPress website.
Pro Tip: If you don’t like how your content looks, there’s no need to re-upload it. Simply click on the ‘a’ again & then click on Content Library. You’ll see all of the content that you’ve already uploaded. Just click on the content you want to re-insert, select the new options, and insert it again.
Screencast showing how to embed Storyline in web page
Tags: Articulate Storyline WordPress Plugin
Article Last Updated April 22, 2020
Votes: 80
Reviews: 80